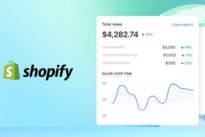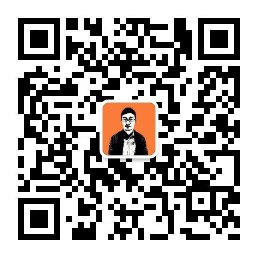2024年3月份更新
Shopify官方还在做新用户1美元开店活动,大家点击下方链接即可参加:
0基础Shopify新手教学视频已经发在知乎(视频链接)和油管(搜【外贸麦克】)上面了,大家可以免费查看。
视频相关链接:
视频内容时间戳:
00:34 注册shopify
01:54 设置店铺货币单位
02:24 设置店铺后台语言和前台语言
03:19 添加产品(使用AI人工智能)
07:30 设置产品系列
08:20 配置模板
13:00 添加页面和目录
15:36 添加博客文章
17:05 店铺信息
17:42 收款设置
18:45 市场设置
19:31 发货和配送
22:15 绑定域名
24:16 折扣设置
25:30 选择付费套餐
27:11 其他设置和关闭店铺
下面是之前的内容:
Shopify的注册虽然简单,但是总有朋友会遇到:刚注册好的账号就被封了,实在无辜!今天我分享一些经验和操作,建议大家认真阅读。
注册绑卡防被封
- 注册前使用IP区域稳定的上网工具;
- 注册成功进入Shopify后台后,建议先绑付月租的卡/PayPal;
- 注册Shopify账号时,地址信息得真实有效;
- QQ、126、163、搜狐、Gmail、Hotmail等等后缀的邮箱都能用;
Shopify店铺运营防被封
另外说下Shopify店铺正常运营过程中,我知道的相对常见的被封原因:
- 不符合条件,但是开启了Shopify Payments;
Shopify Payments是Shopify官方做的信用卡收款工具,但是它只支持中国香港、美国、新加坡等十几个国家/地区(持续更新中)。如果你没有这些地方的企业或个人身份,Shopify Payments是不能提款出来的,而且它还会因此封掉你的Shopify店铺。
- 卖仿品、侵权产品、抄袭别人的网站内容等,被邮件警告若干次后,置之不理。
大家一定要看Shopify店铺的注册邮箱的邮件,如果收到官方发的相关通知邮件,要尽快根据提示自查店铺,并和他们积极沟通。
Shopify注册前的准备
今天注册一个新的Shopify店铺,边注册边写教程,大家请往下看。
注册前准备好1个邮箱和1个信用卡或PayPal账号:
信用卡:支持美元扣款的Visa、Mastercard信用卡即可。
PayPal账号:如果没有信用卡,就访问注册1个PayPal账号(文末有具体操作),绑定信用卡或借记卡即可。
注册Shopify账户不需要企业资质,不需要身份认证。
开始注册Shopify
提醒:Shopify注册流程和界面一直在变化,总体来说是越变越简单。
Shopify目前在做新用户优惠活动:第1个月月租只要1美元,几乎就是不要钱。
先访问注册Shopify账户的中文页面:
从中文网页注册的店铺后台,和从英文官网注册的店铺后台,流程和功能是完全一样的。实际上,你可以随时在后台切换语言。
我强烈建议大家先注册账号,免费试用3天结束后,至少再用1-2个月,看Shopify适合不适合自己。
点击 开始免费试用,回答几个问题,这些问题都是Shopify官方的调研,随便填写都没关系。
营业地点这儿就按实际情况填写,也可以在后台随时改。它识别到IP在中国香港,所以默认是中国香港,我会改成中国大陆。
然后是创建Shopify账号,可以用自己邮箱注册,也可以用苹果账号,FB账号,谷歌账户注册。
不管用哪个账号,你都要做好记录。
操作过程中,如果提示无法显示页面,创建失败等意外情况,建议你清除一下浏览器cookie(或者开启上网工具)。如果还不行,就得换个浏览器或者更新到浏览器最新版本。
提交后过几秒钟,就进入店铺后台了。操作是不是很简单!
进入后台第一件事,就是把后台网址添加到书签里,方便以后登录。你不知道:有不少新手朋友,找不到自己Shopify店铺后台的登录网址。
下面结合1美元月租活动,说下绑卡相关操作。
为什么现在绑卡?
有一些朋友因为IP变动、上网工具的问题,导致绑卡失败,Shopify后台被封。
所以,你刚刚注册好并进入了后台,继续使用相同网络的时候,绑卡的成功几率更大。
绑卡相关操作
搜索栏下方提示的是月租1美元的活动,这个活动随时可能结束。不论有没有这个活动,Shopify月租绑卡操作都是一样的,于是我放在一起讲。
如果你看得到这个活动并且有兴趣,我给你分析一下:
以前:Shopify提供免费试用14天。如果你还想继续使用它的服务,那么在试用期结束之前,你必须选择套餐:基础版20美元/标准版49美元/高级版299美元 当中选1个。
这种情况下,我都是建议新手选20美元这档。
基础版/标准版/高级版的主要区别,是店铺流水的提成比例不同。新人的店铺流水少,适合基础版。
月租1美元活动:Shopify提供免费试用3天。试用期结束之前,你必须选择月度套餐:基础版1美元/标准版49美元/高级版299美元(具体费用以Shopify后台显示为准) 当中选1个。
这种情况下,我建议新手选1美元这档。注意了:仅第1个月是1美元月租。
这个活动的实质就是:缩短免费试用期(14天缩短到3天),通过第1个月超低月租的方式,变相赠送店铺使用时间,并减少你的运营成本。
这个活动很划算,非常适合学习探索期的新手朋友。
开始讲绑卡操作:
点击搜索栏下方的【选择套餐】,你也可以点击后台左下方的【设置】-【套餐】-【选择套餐】
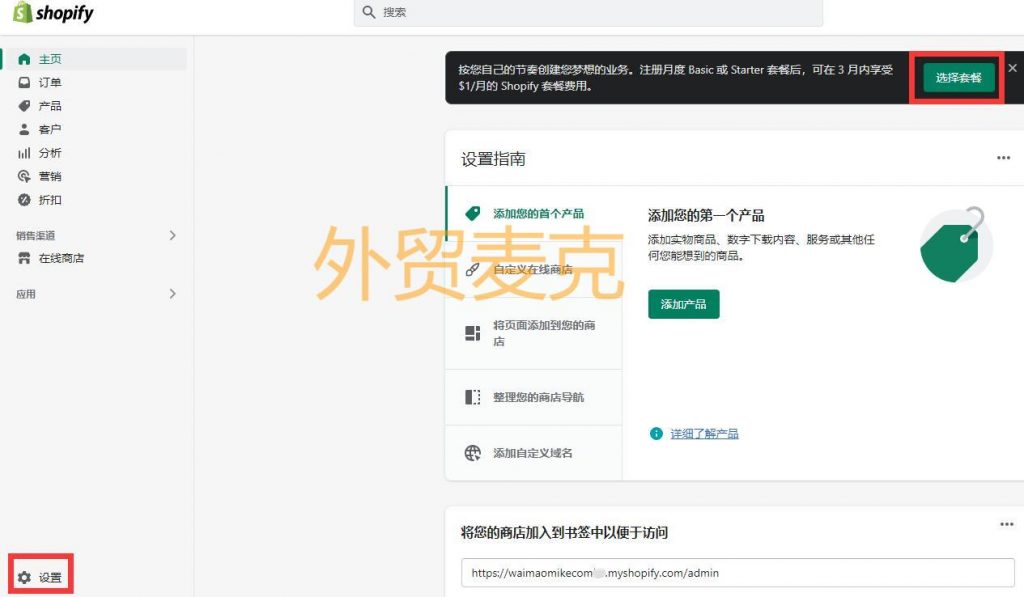
出现这个页面:

再点击【选择此套餐】,默认按月付款,点击【添加信用卡】:
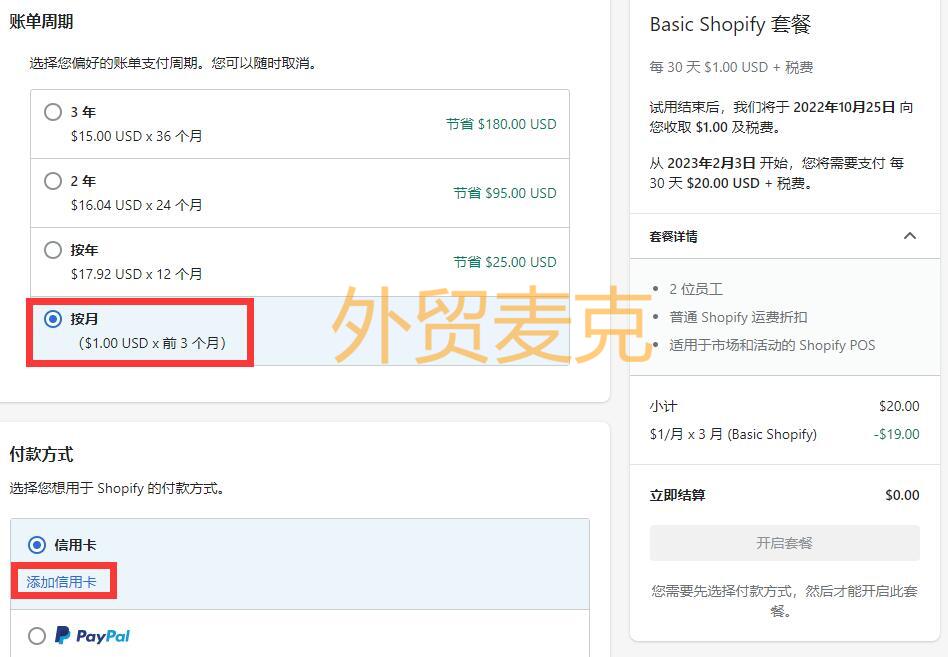
出现添加信用卡的页面:
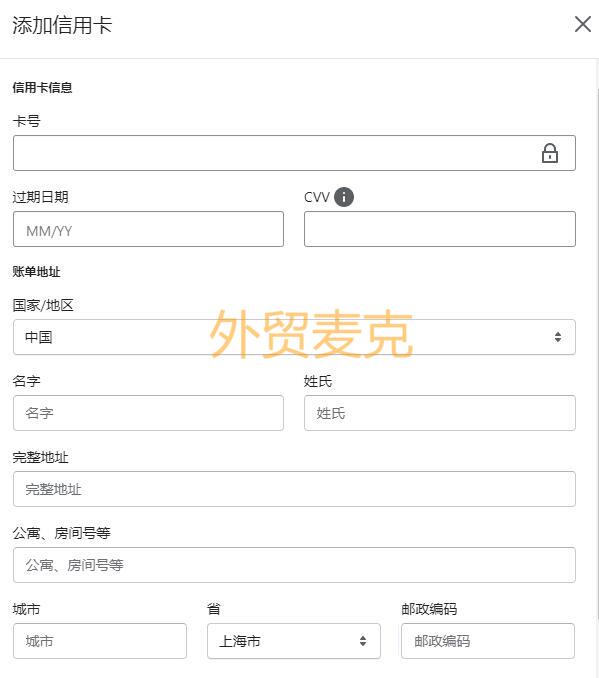 填写完毕,系统右上方提示Basic Shopify套餐 每30天1美元+税费,点击【开启套餐】即可。
填写完毕,系统右上方提示Basic Shopify套餐 每30天1美元+税费,点击【开启套餐】即可。
如果月租1美元活动结束,这儿会提示 Basic Shopify套餐 每30天20美元(具体费用以Shopify后台显示为准)+税费。
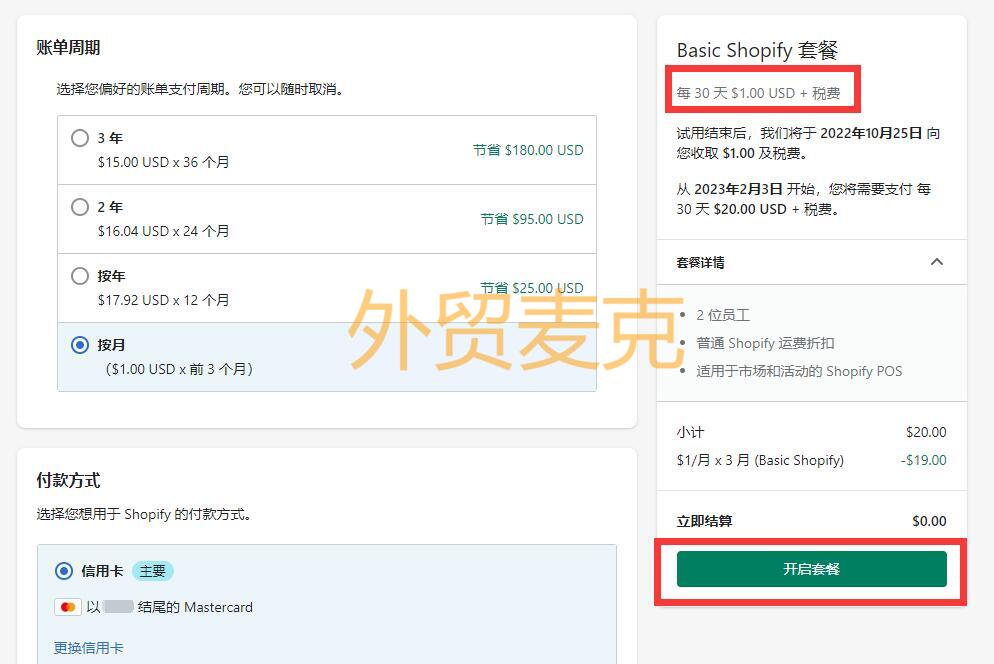
如果你没有支持美元扣款的Visa或者Master信用卡,可以注册1个PayPal账户。
访问:https://www.paypal.com/c2/webapps/mpp/home
点击右上方的【注册】,选择【个人账户】
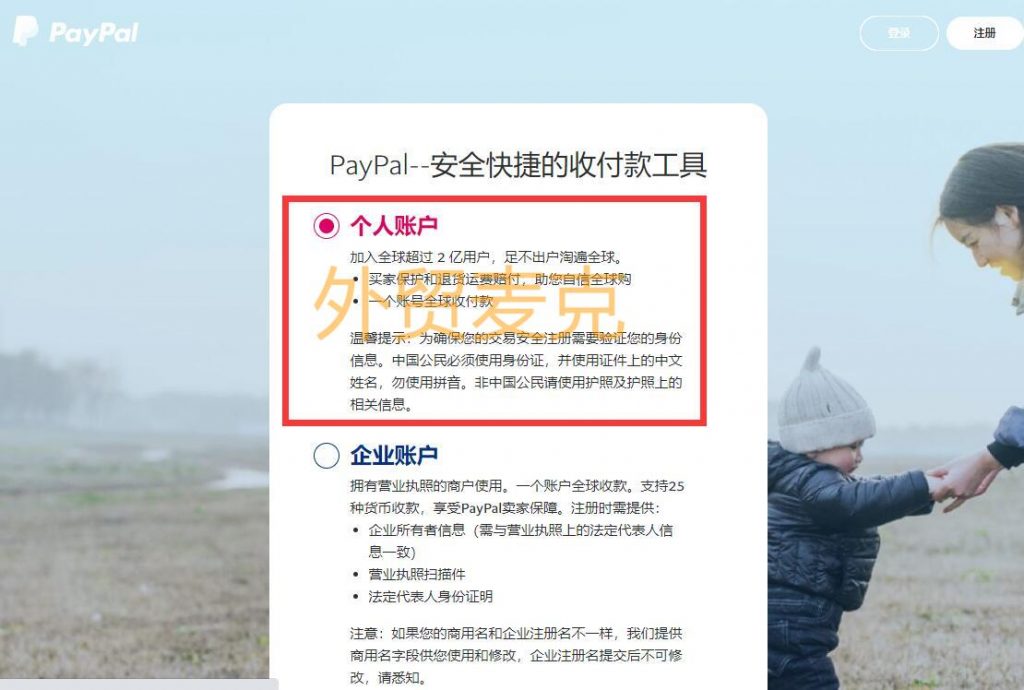
输入手机号,验证码,然后设置用户信息:输入邮箱,姓,名,创建密码
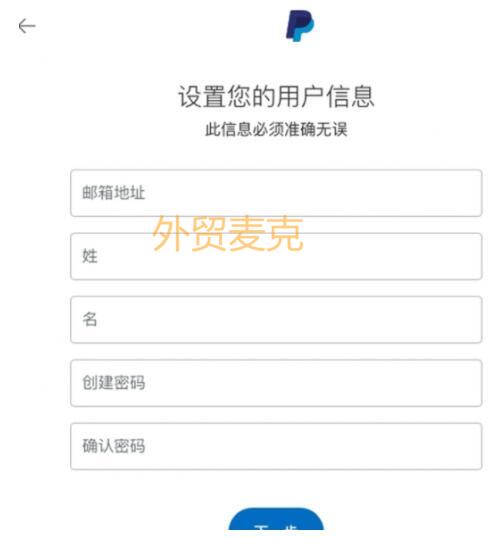
个人资料这直接填写身份证信息,下方打个勾,再点【同意并创建账户】
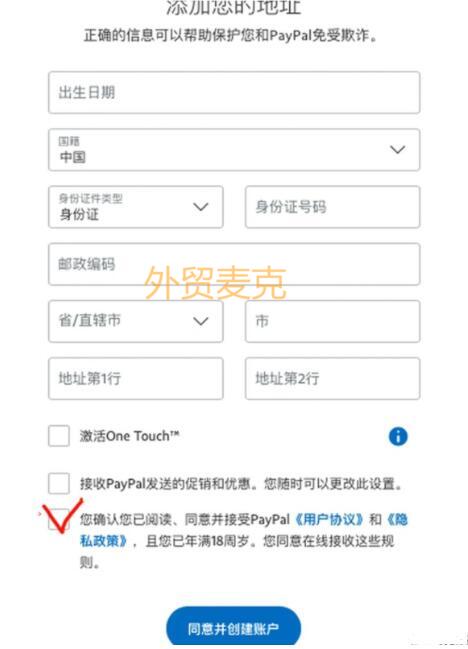
绑定名下的双币信用卡或者借记卡
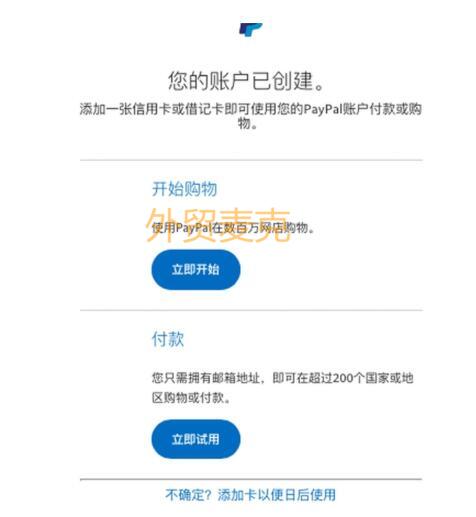 在登录页面paypal.com输入邮箱和密码,即可登录进入。
在登录页面paypal.com输入邮箱和密码,即可登录进入。
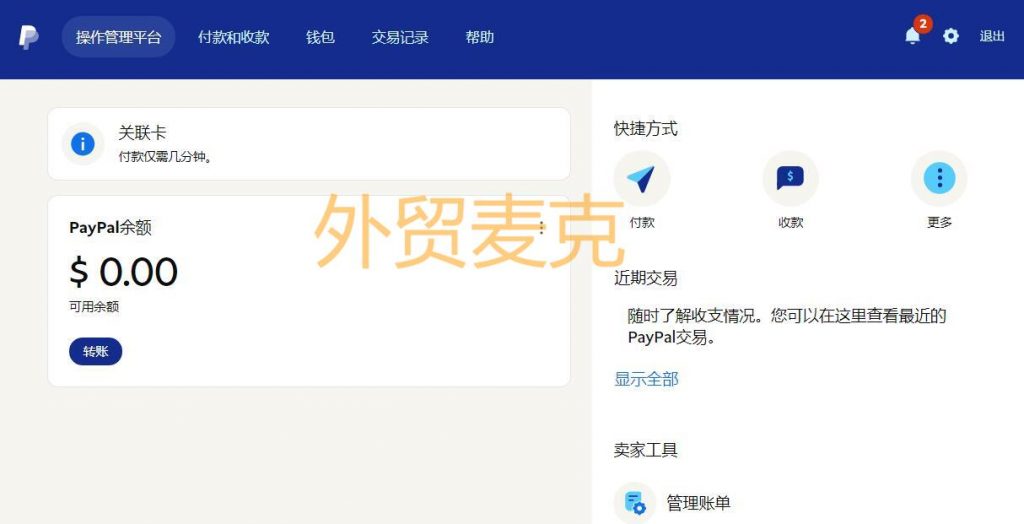
回到Shopify后台,点【设置】-【账单】,点击添加付款方式(我这已经绑定了信用卡)
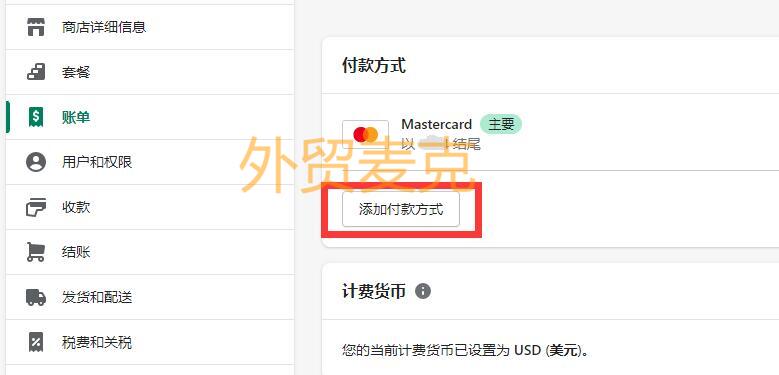
选择并登录PayPal账户,点【同意并继续】
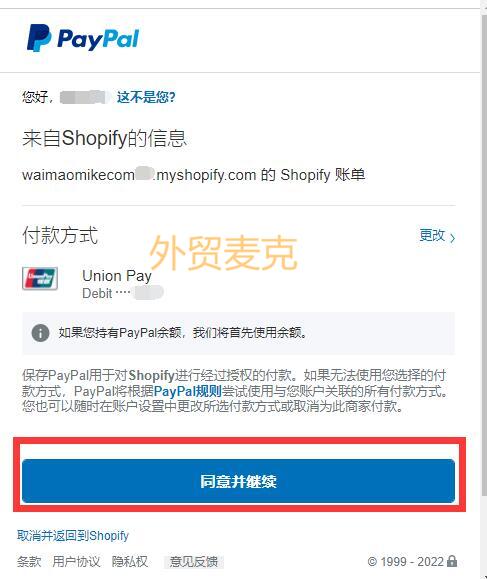
我绑定了2个付款方式,如果想切换付款方式,在付款方式后面的点一下即可:
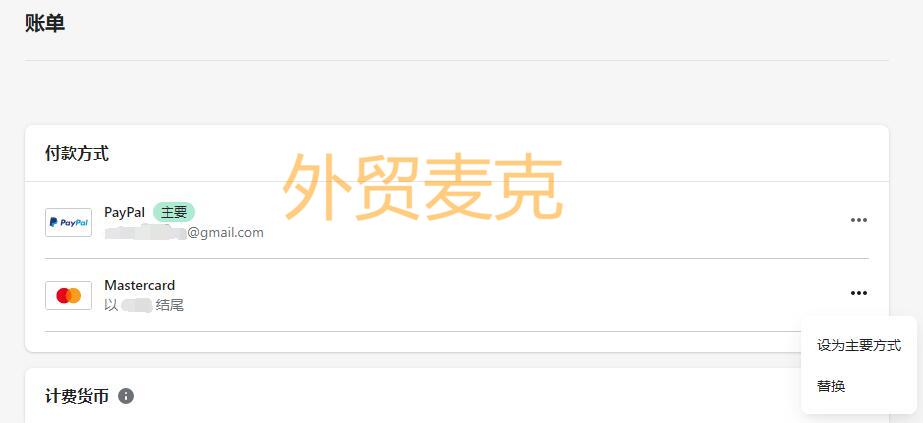
全文完。
相关文章:
未经允许不得转载:外贸麦克 » Shopify注册手把手视频教程-附Shopify店铺防封指南

 外贸麦克
外贸麦克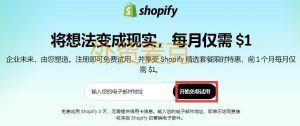

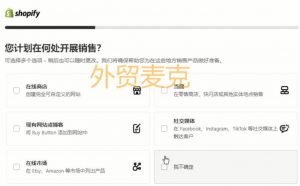
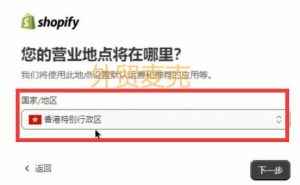
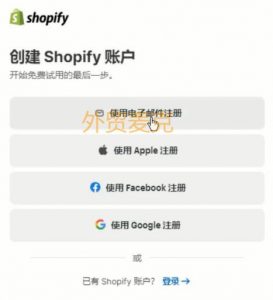
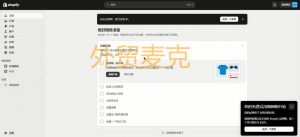
 Shopify和WooCommerce对比分析-哪1个是最好的独立站建站平台?
Shopify和WooCommerce对比分析-哪1个是最好的独立站建站平台?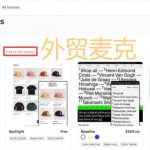 9个Shopify主题模板推荐
9个Shopify主题模板推荐