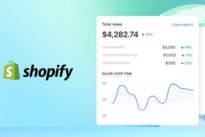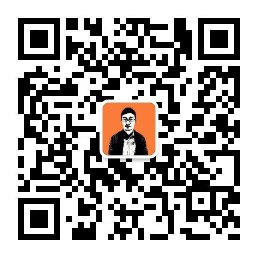麦克之前讲了怎么申请SiteGround主机:
今天要讲的是:用SiteGround主机,你怎么安装WordPress?
安装WordPress详细步骤
第一步:登录SiteGround后台
点击下面图片,登录SiteGround网站后台:
输入账号密码,登录到后台主界面。在上方的菜单栏中,点击第二个选项【Websites】:
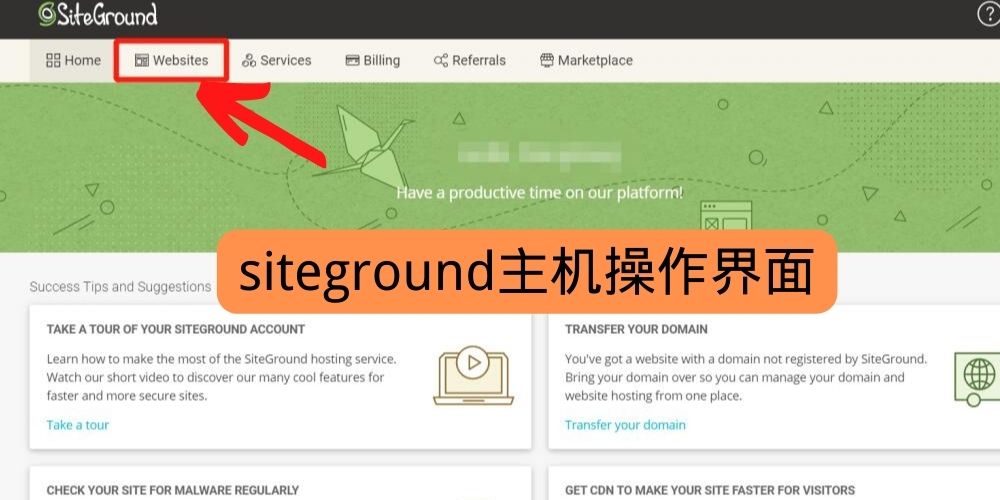
在下图所示的界面中,找到你需要安装WordPress的域名。点击右侧的按钮【Site Tools】。
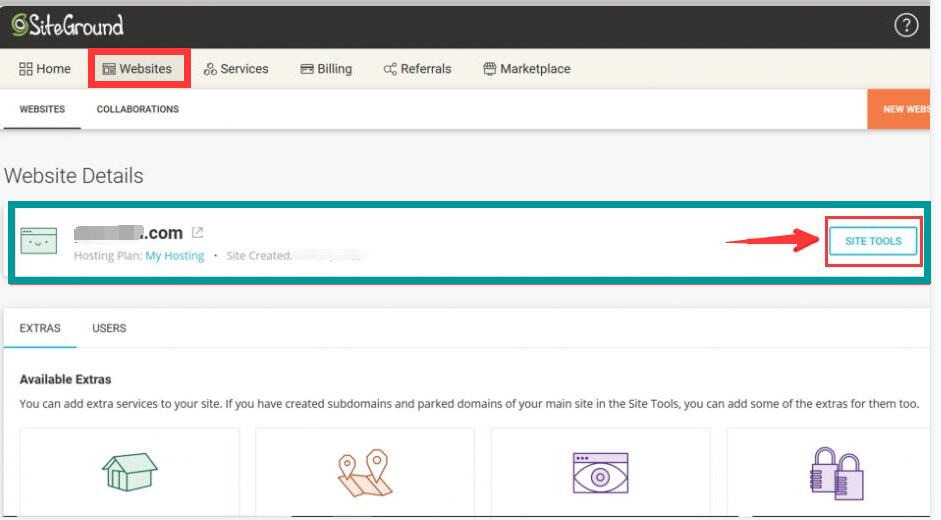
进入网站工具页面后,页面左侧是各种工具选项,点【WordPress】里的第一个选项【Install & Manage】:
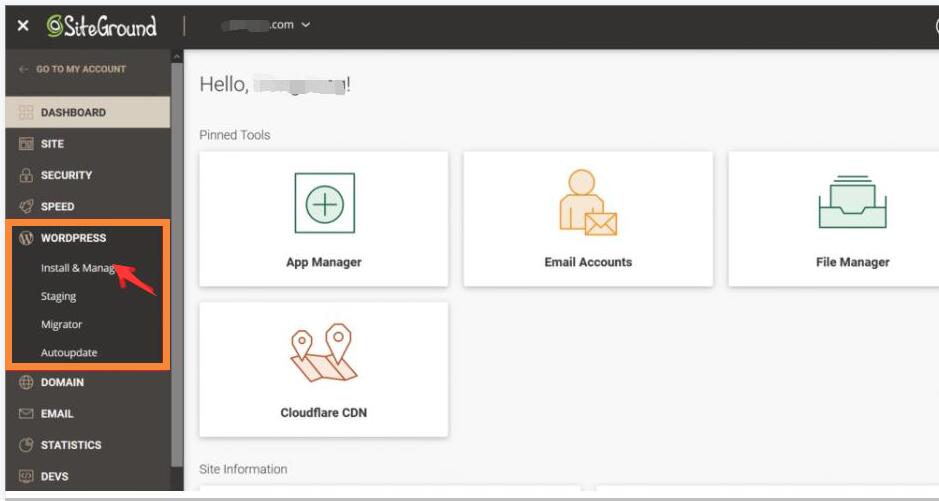
页面右侧会出现WordPress的安装选项,这里有两个选项:第一个选项是【WordPress】,指的是仅仅安装WordPress,第二个选项是【WordPress+WooCommerce】,指的是将WordPress和WooCommerce 一起安装。就算你单独安装完WordPress,之后还想安装Woocommerce这个电商插件的话,去WordPress后台的插件处可以随时安装。
这里,我们点选第一个选项【WordPress】,只安装WordPress。
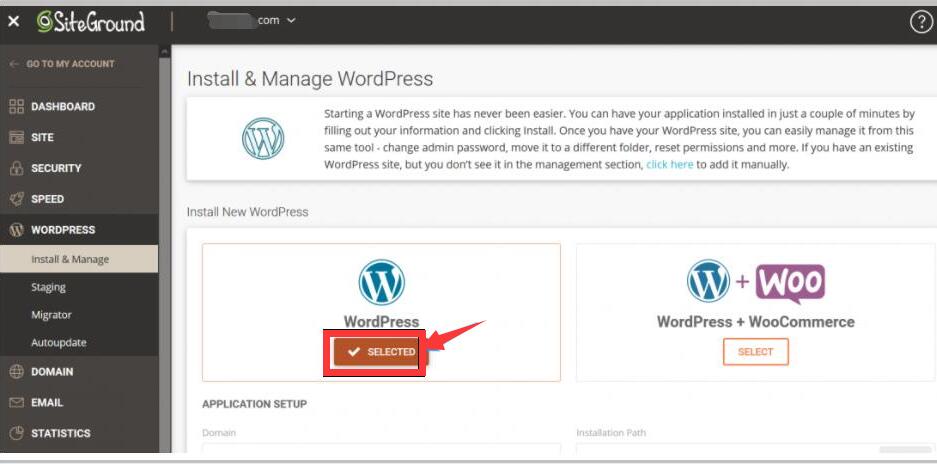
第二步:配置WordPress参数
页面往下拉,找到【Application Setup】,开始设置安装的路径、语言等参数:
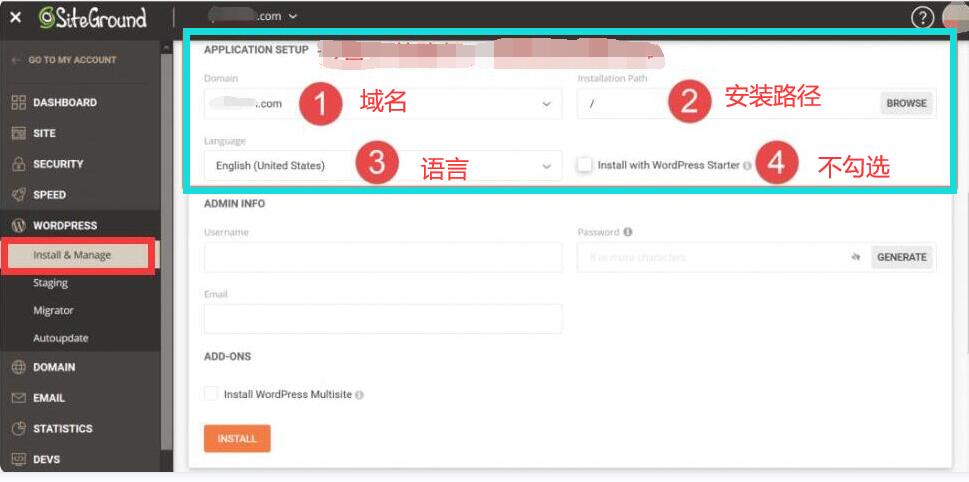
我们需要设置上图中的四个参数:
域名:选择需要安装WordPress的域名;
安装位置:保持默认;
安装语言:默认是英文,可以点击下拉式菜单,选择其它语言,比如中文;
添加项:Install with WordPress Starter 那儿不用勾选;
设置完成后,继续往下拉,设置WordPress安装的登录信息,包括登录用户名、密码和邮箱。之后你需要这些信息来登录WordPress后台,所以这些信息一定要保存好。
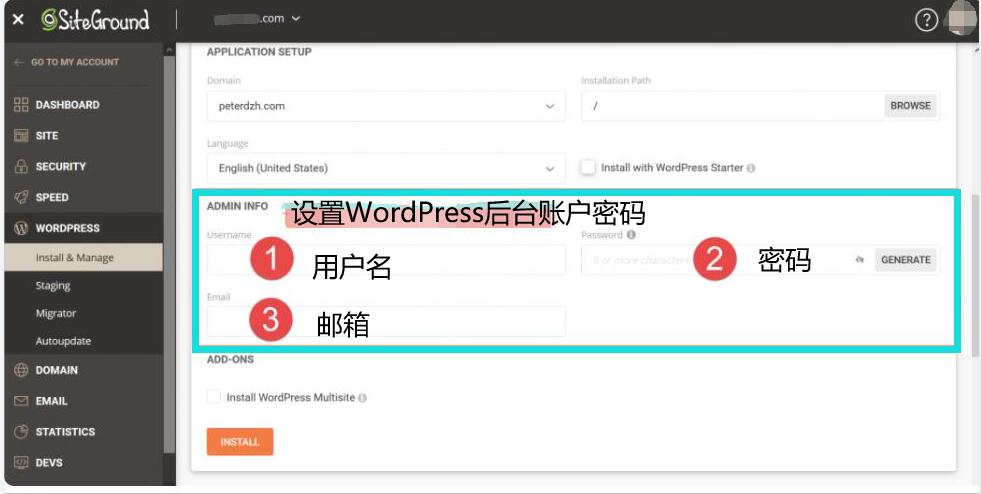
这儿需要设置三个参数:
设置登录用户名 (Username);
设置登录密码 (Password),需要8个以上的字符;
填写邮箱;
注意:Add-ons那儿的Install WordPress Multisite(WordPress多站点),没有需要就不勾选。
最后点击最下方的红色按钮【INSTALL】,开始安装:
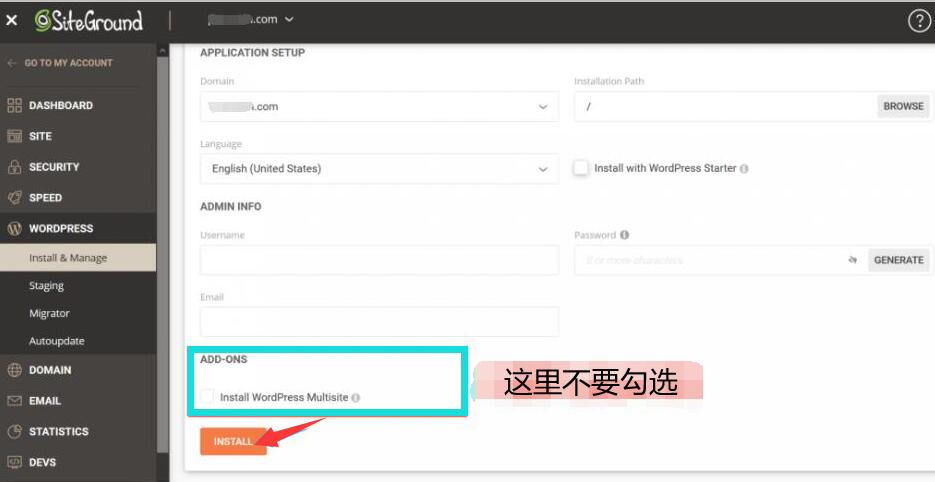
点击【INSTALL】后,WordPress会立刻开始安装,大约1~2分钟的时间即可安装完成。
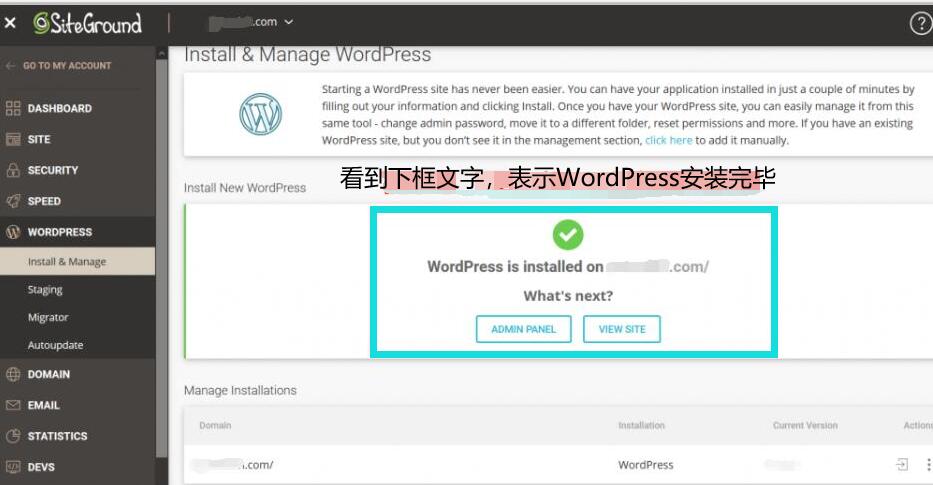
第三步:申请SSL和开启HTTPS跳转
进入SECURITY下面的SSL Manager,在右侧选择域名和Let’s Encrypt,就可以免费申请SSL证书:
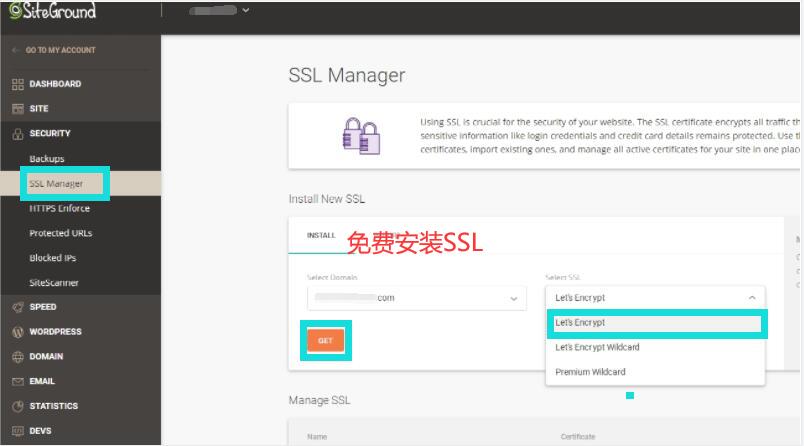
然后进入SECURITY下面的HTTPS Enforce,开启后面按钮:
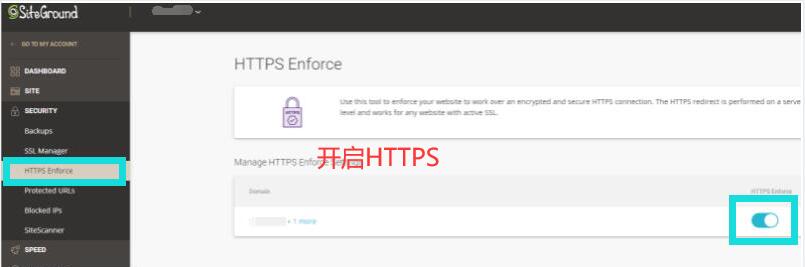
第四步:验证网站是否上线
打开网页浏览器,在地址栏中输入你的网站域名,然后回车。
这里我们可以看到,在安装WordPress后,网站就立刻上线了。这只是网站初始的样子,之后我们要安装模板和插件,完善店铺的配置和内容填充。
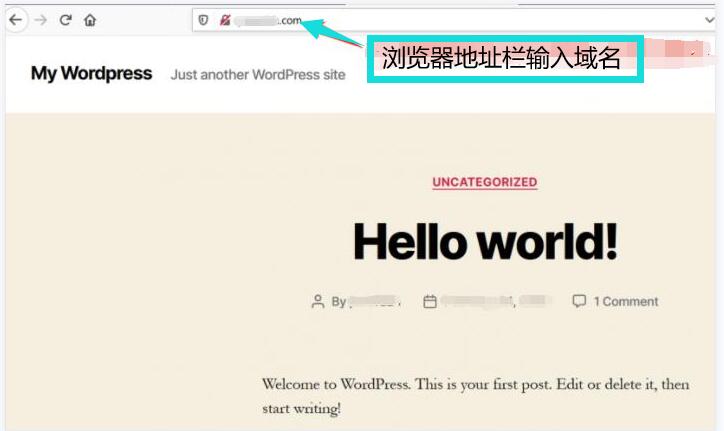
上面就是使用SiteGround主机安装WordPress的四步操作流程。
良心的说,它比阿里云、腾讯云搭建WordPress要方便太多了。
最后说下,怎么登录WordPress的后台。
最常见的登录WordPress后台的方法,就是在浏览器地址栏中输入:你的网站域名/wp-admin
以网站abcd123.com 为例,就是:abcd123.com/wp-admin
接着在下面的界面中,输入用户名和密码
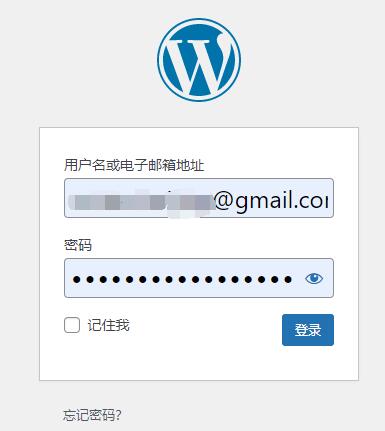
这里的用户名和密码,是你在安装WordPress时所设置的。
输入完成后,点击 登录,就登录进WordPress后台的控制面板:
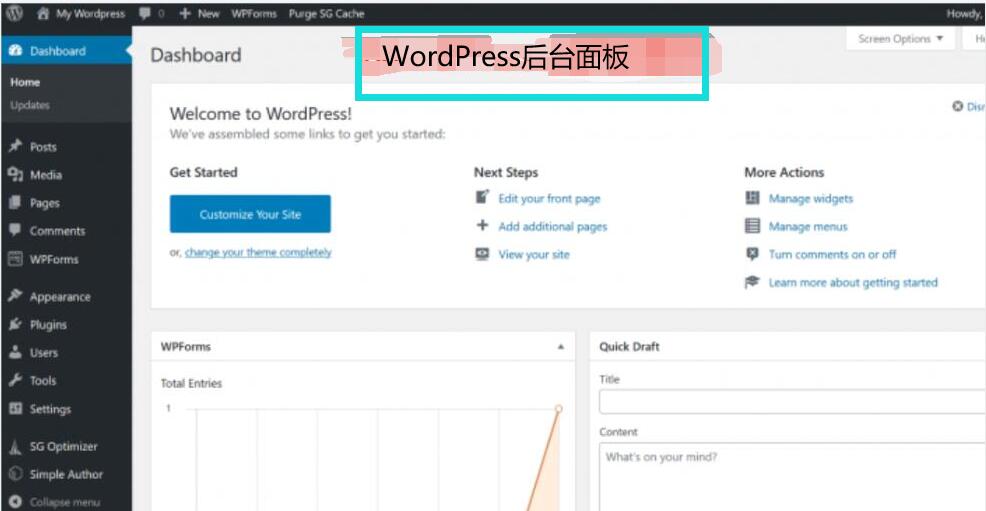
后面的工作,就是店铺设计和内容填充了。
相关文章:
WordPress建站: SiteGround主机怎么申请?
未经允许不得转载:外贸麦克 » SiteGround主机安装WordPress手把手教程

 外贸麦克
外贸麦克
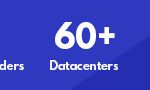 Cloudways搭建WordPress网站完整教程
Cloudways搭建WordPress网站完整教程 Shopify和WooCommerce对比分析-哪1个是最好的独立站建站平台?
Shopify和WooCommerce对比分析-哪1个是最好的独立站建站平台?